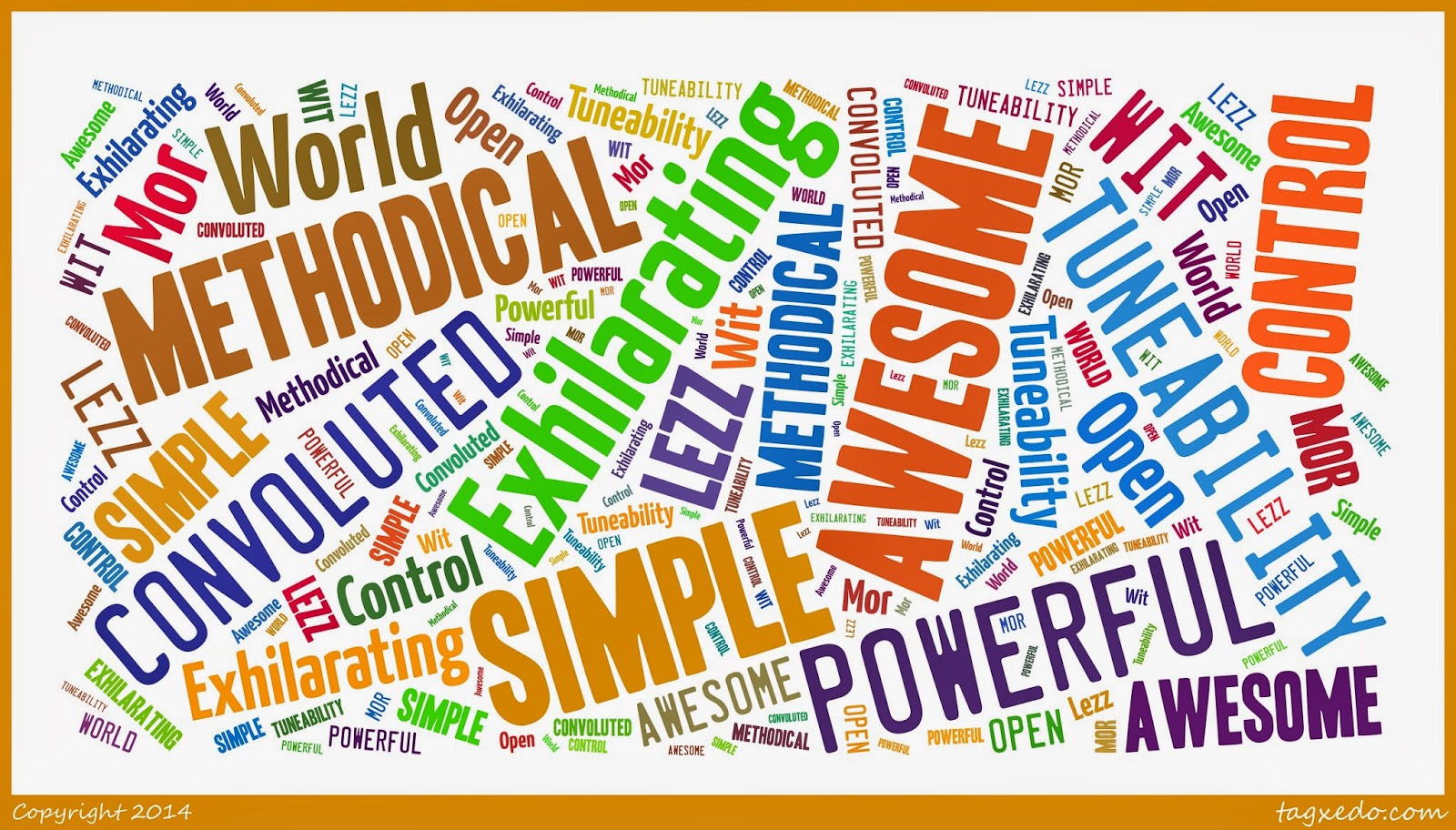My Windows7 machine suffered an OS failure a couple months ago, after almost 4 years of constant everyday use. I installed Windows 8 and was relatively happy with it until it just decided to screw over my WIFI. Nobody messes with my WIFI.
I finally decided to chuck the 15 year Redmond tether and go for broke. I'm gonna run Fedora 20 as a desktop environment, and I'm never looking back. Or so I hope.
Anyhow, FC20 is nice, but to make the environment a bit more aesthetic and a bit more intuitive for use by longtime Windows users I've compiled a "Sanity list". These make everyday use a bit less complicated and quite easy to forget that you're running Linux, traditionally seen as a big, bad, complex beast.
I'll explain why in line, followed by the instructions to accomplish on Fedora 20. This assumes a base Fedora 20 installation has been completed, with a default Gnome desktop.
If you ever decide to take the plunge, this can probably help you break the windows habit ;)
Why Fedora?
Tweak List as of 06-OCTOBER-2014
- install cinnamon, a pretty good looking desktop environment.
This can be selected from the settings icon on the default login screen and it will be the future default afterwards.
sudo yum groupinstall cinnamon
- install infinality, some font eyecandy.
There are a number of styles, I prefer the OSX style on my 4 year old Dell Latitude display
sudo rpm -Uvh http://www.infinality.net/fedora/linux/infinality-repo-1.0-1.noarch.rpm(personal pref - more options are in README documentation)
sudo yum -y install freetype-infinality fontconfig-infinality
cd /etc/fonts/infinality/
./infctl.sh setstyle osx
- install MSTTCoreFonts
You have to admit that MS ships with some solid fonts. If you want to avoid formatting issues with opening MS Office docs with LibreOffice, this is a pretty good idea.
sudo yum install cabextract- install vlc
sudo yum install http://sourceforge.net/projects/mscorefonts2/files/rpms/msttcore-fonts-installer-2.6-1.noarch.rpm
This is another personal preference; VLC is a solid media player and works great on Windows as well as Linux
su -c 'yum localinstall --nogpgcheck http://download1.rpmfusion.org/free/fedora/rpmfusion-free-release-$(rpm -E %fedora).noarch.rpm http://download1.rpmfusion.org/nonfree/fedora/rpmfusion-nonfree-release-$(rpm -E %fedora).noarch.rpm'
sudo yum install vlc
- install flash player
As much as I didn't want to, there are still several sites that I use that are flash based. A necessary evil.
rpm -ivh http://linuxdownload.adobe.com/adobe-release/adobe-release-i386-1.0-1.noarch.rpmrpm --import /etc/pki/rpm-gpg/RPM-GPG-KEY-adobe-linuxyum check-updateyum install flash-plugin nspluginwrapper alsa-plugins-pulseaudio libcurl
- install google chrome
Chrome is a great addition to Fedora, compliments the use of Firefox, which I personally find to be a bit bloated now.
cat << EOF > /etc/yum.repos.d/google-chrome.repo
[google-chrome]
name=google-chrome - \$basearch
baseurl=http://dl.google.com/linux/chrome/rpm/stable/\$basearch
enabled=1
gpgcheck=1
gpgkey=https://dl-ssl.google.com/linux/linux_signing_key.pub
EOF
yum install google-chrome-stable
- install skype
Skype, almost a universal tool for free webcalling. I installed it because I use it a lot for international calling to the US for free.
wget http://download.skype.com/linux/skype-4.2.0.11-fedora.i586.rpmsudo yum install skype-4.2.0.11-fedora.i586.rpm
- install dropbox
I've been using dropbox on all my boxes, it's a great way to keep some personal docs on the cloud and have multiple versions for backup.
cat << EOF > /etc/yum.repos.d/dropbox.repo
[Dropbox]
name=Dropbox Respository
baseurl=http://linux.dropbox.com/fedora/19/
gpgkey=http://linux.dropbox.com/fedora/rpm-public-key.asc
EOF
sudo yum install nautilus-dropbox
- install google talk
I consider this an optional item. You may or may not actually need this.
wget http://dl.google.com/linux/direct/google-talkplugin_current_i386.rpm- install teamviewer
yum install google-talkplugin_current_i386.rpm --nogpgcheck
TeamViewer is an excellent desktop sharing/control tool that comes in handy to access my laptop remotely if needed.
wget http://download.teamviewer.com/download/teamviewer_linux.rpmAdditional tweaks:
- tweak boot timeout behaviour
Shorten the time to countdown the OS selection
vi /etc/default/grub
GRUB_TIMEOUT=0
GRUB_HIDDEN_TIMEOUT_QUIET=true
grub2-mkconfig -o /boot/efi/EFI/fedora/grub.cfg
- logind tweaks
These control some suspend/hibernate options when the lid is closed. You can decide if you need these.
vi /etc/systemd/logind.conf
HandleSuspendKey=ignore
HandleHibernateKey=ignore
HandleLidSwitch=ignore
HandlePowerKey=poweroff
- eyecandy that can be installed through the extensions menu
(Settings -> Extensions)
Opacify
That's it for now. I'll add to this post and drop a datestamp with any new additions!
| Image courtesy http://www.fedoraproject.org |